【使用紀錄】Microsoft Sculpt 舒適滑鼠
今年9月初的時候、因為有在外使用電腦的需求,
也因為大多都是文書作業與上網、所以就買了台ASUS T200,
為了方便操作、所以也同時需要一隻新的滑鼠;
不過T200的USB孔很少、所以打一開始的設定就是要找一隻藍芽滑鼠~
坦白講…當初因為急著用、所以功課做的很少…
所以就挑了隻外型亮眼、價格又頗為高貴的…Microsoft Sculpt 舒適滑鼠

Microsoft Sculpt 舒適滑鼠,
外包裝採紅白配色、看起來頗為亮眼~

外包裝的背部照例寫了一大堆的相關資料,
而我也很照例的完全沒看就直接帶過了…(這真的不是個值得鼓勵的好習慣)

側邊來看,
可以看到Microsoft Sculpt 舒適滑鼠支援的作業系統與基本規格,
作業系統方面:WINDOWS、MAC、Android,
而那個藍芽的符號則是我挑選它的最大原因~
至於寫在最下面的blueTrack technology嘛…我一直都是很存疑的…
BlueTrack Technology是一種可以在任何表面上都可以讓滑鼠運作的一種技術,
根據官方說法、花崗石檯面到機場航站的地毯都可以~
不過根據我沒有任何科學證據可以佐證的經驗…這玩意我們還是看看就好…
當然應該都可以用、在這些奇怪的表面上,
但是要能順暢無礙的使用、建議大家還是弄張合適的滑鼠墊會比較ok~

打開包裝盒後、配件只有兩顆不曉得會不會漏液的金頂電池,
其餘就是各類說明文件與保固書了~
直接來看看滑鼠本尊吧~~

除一開始設定要找藍芽滑鼠之外,
也因為買不起MBPR的關係、所以最後還是挑選了便宜的WINDOWS 8.1平板電腦,
而8.1是個平板與傳統WINDOWS介面共存的OS;
也因此、Microsoft Sculpt 舒適滑鼠的某個特異功能就變得有點讓我充滿好奇~
(坦白講、在此之前我是完全沒有使用過WIN 8的任何相關經驗)
這個特異功能就是Microsoft Sculpt 舒適滑鼠獨有的【Windows 觸控片】
所謂的觸控片就是上圖中間那個藍色的按鈕,(對、那地方其實是一個按鈕)
這玩意蠻好玩的、按下藍色按鈕,
就可以在目前使用的軟體與”開始”畫面之間循環切換;
簡單來說、就是平板模式與桌機模式之間的快速切換鈕啦~
另外在藍色按鈕上用大拇指輕輕向上滑動、會依序顯示應用程式,
向下滑動則會顯示所有開啟的應用程式;
其實還蠻好玩的啦~XD

Microsoft Sculpt 舒適滑鼠要裝電池需要打開上蓋,
而上蓋的開啟鈕、位於滑鼠的喀稱位置~
拆開後就如上圖的模樣~
目前我還是使用金頂、或許過段時間換更換成低自放電池吧?
從9月至今、使用的感覺當相當不錯~
搭配MS自己的軟體可以設定一些按鍵的自定義功能、例如上一頁等等…
外型上Microsoft Sculpt 舒適滑鼠很美觀、亮面的殼也頗有高貴感
(容易留下指紋印之類問題不在我的考慮範圍內、東西是拿來使用的)
不過也的確有幾個小問題比較讓我不喜翻啦…
其中最大的問題是:
當我10月中旬終於把T200跟Microsoft Sculpt 舒適滑鼠拿回家使用時,
因為中華電信的小烏龜就擺在一旁…然後Microsoft Sculpt 舒適滑鼠就會變得極度的不靈敏!
極度!極度!極度!
因為很賭覽…所以要說三次…
也許是WIFI干擾的問題吧?
目前在家裡小烏龜旁使用的時候、我會直接放棄Microsoft Sculpt 舒適滑鼠…
因為會讓我摔滑鼠…會用到很抓狂…真的!
其次剛剛也提到BlueTrack Technology技術,
其實在外頭使用的時候就遇上了~
可以看一下上頭拍照的圖片、有很多張都是在玻璃桌上拍照的~
Microsoft Sculpt 舒適滑鼠在這種透明玻璃的表面上使用…一樣會讓我抓狂…
所以還是雖身攜帶一張軟質滑鼠墊吧~
然後還有個問題比較關乎個人因素、就是手掌大小,
Microsoft Sculpt 舒適滑鼠在我的手掌使用有點偏小…
所以它標榜的”右手拇指處的凹陷提供您舒適的握感”…對我來說是完全無感…=_=
嗚…人家當初就是衝著舒適兩個字才買你的說…(大哭跑開)
也許我真的太胖了吧…Orz
(跑到遠方角落啜泣ing)
大致上報告到這邊
個人使用經驗僅供您參考~
不論您是否使用Microsoft Sculpt 舒適滑鼠、都祝您滑鼠使用愉快嘿~
^^









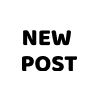

一般留言